Plusieurs fonctionnalités peuvent déterminer si les cookies tiers sont autorisés ou bloqués pour un client Chrome individuel sur un site Web particulier:
- Paramètres utilisateur
- Options Chrome
- Délai de grâce
- Tests facilités par Chrome
- Exceptions basées sur des heuristiques
- Règles Chrome Enterprise
Cet article explique comment ces fonctionnalités Chrome interagissent et décrit les outils et les techniques qui vous aideront à comprendre pourquoi les cookies tiers sont disponibles ou bloqués.
Pourquoi les cookies tiers sont-ils autorisés ou bloqués ?
Cette section explique comment autoriser ou bloquer les cookies tiers pour tous les sites, pour un site spécifique ou pour un utilisateur spécifique.
Paramètres utilisateur
À partir de chrome://settings ou de l'icône en forme d'œil dans la barre d'adresse de Chrome, les utilisateurs peuvent définir ou modifier le comportement par défaut des cookies tiers pour leur navigateur, y compris en bloquant tous les cookies tiers. Les utilisateurs peuvent également ajouter des exceptions pour autoriser les cookies tiers sur des sites spécifiques.
Bloquer les cookies tiers
chrome://settings/cookies
Vous pouvez bloquer les cookies tiers dans Confidentialité et sécurité > Cookies tiers. L'activation de l'option Bloquer tous les cookies tiers bloque les cookies tiers dans tous les contextes, y compris lorsque les cookies tiers pourraient être disponibles, par exemple pour les ensembles de sites Web associés ou lorsque des mesures d'atténuation (telles que les exceptions basées sur des heuristiques) sont en vigueur.
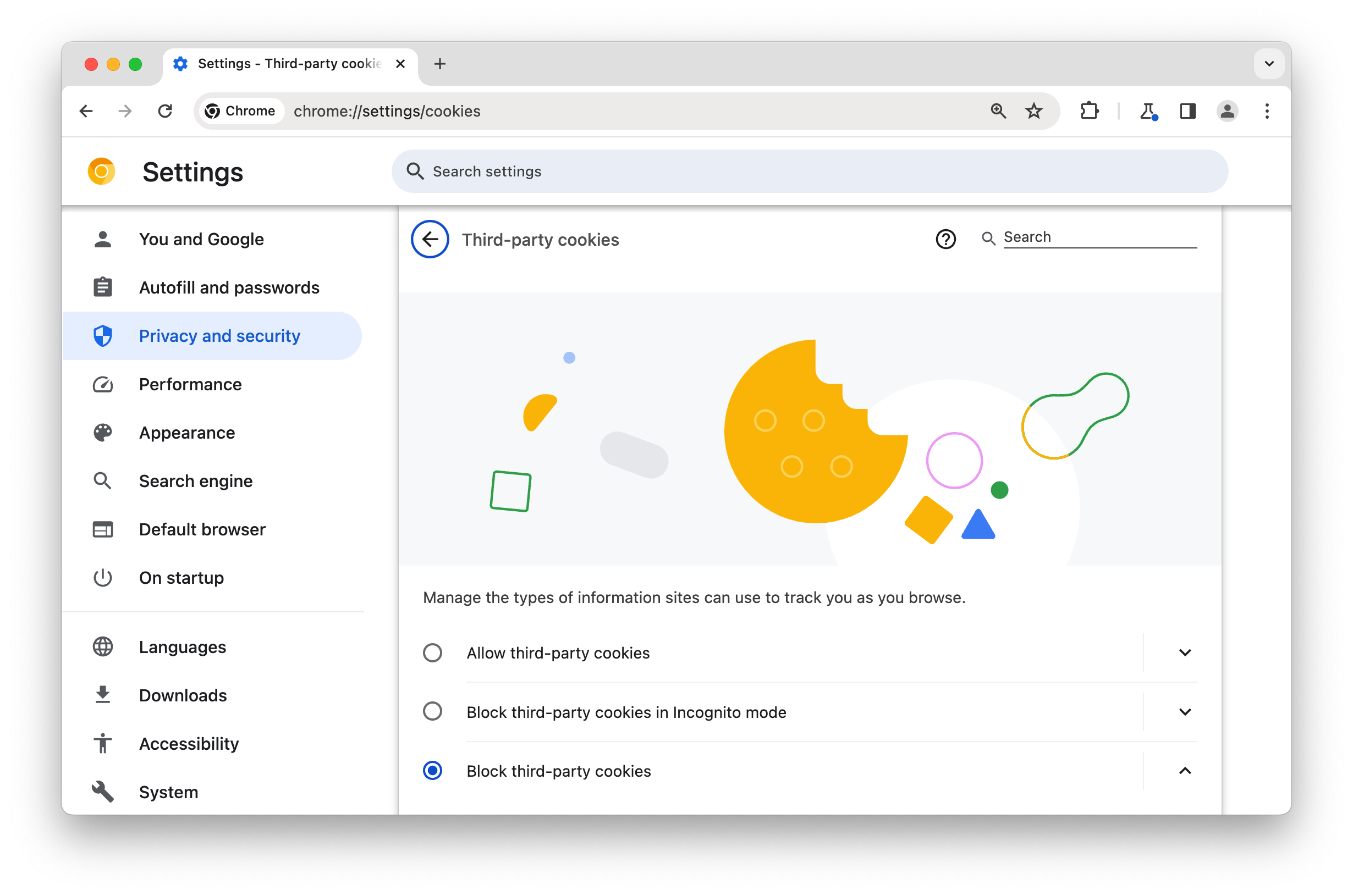
chrome://settings/cookiesToutefois, si Bloquer les cookies tiers est activé à partir de chrome://settings/cookies, vous pouvez autoriser les cookies tiers dans les ensembles de sites Web associés en activant Autoriser les sites associés à voir votre activité dans le groupe:
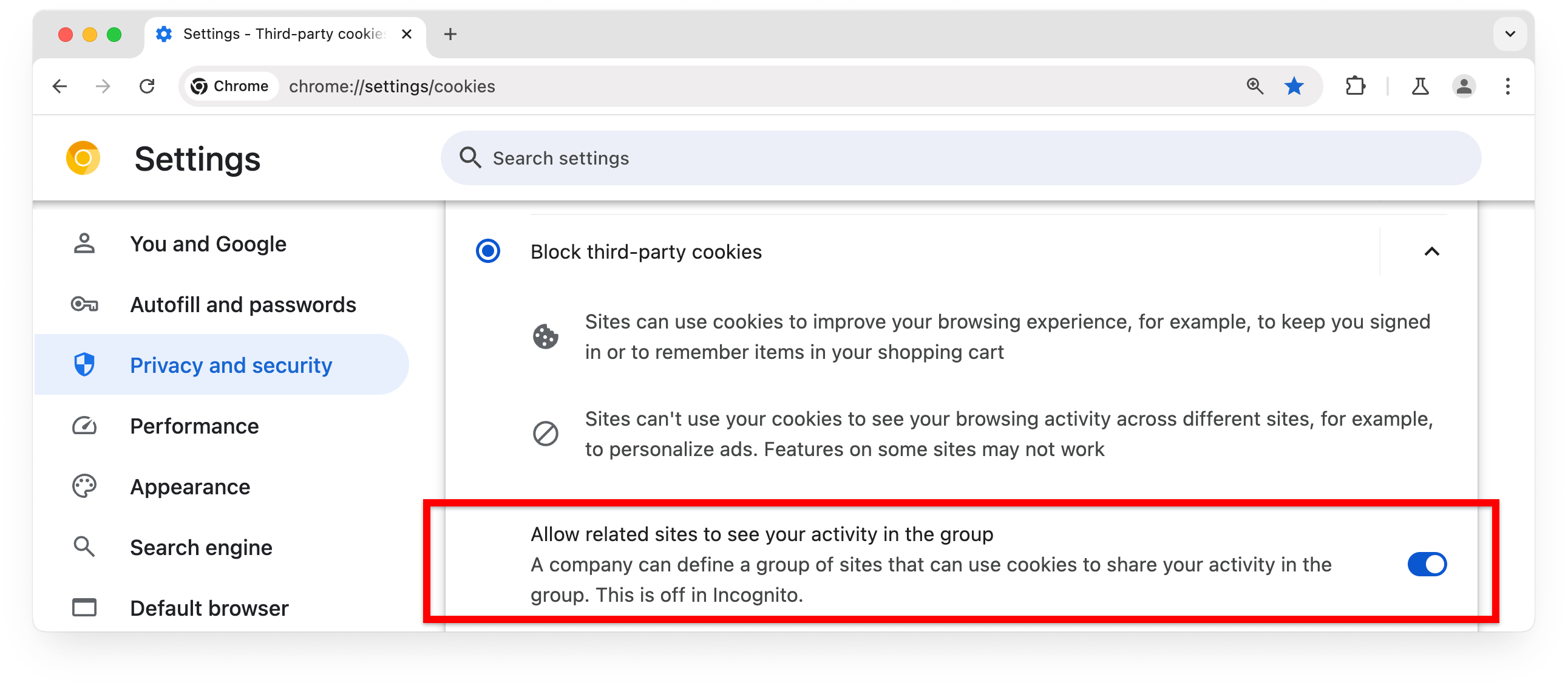
chrome://settings/trackingProtection
Les cookies tiers sont limités par défaut pour 1% des clients Chrome appartenant au groupe de test de la protection contre le suivi. Ces utilisateurs peuvent bloquer tous les cookies tiers à partir de chrome://settings/trackingProtection.
Cela a les mêmes conséquences que Bloquer les cookies tiers dans chrome://settings/cookies.
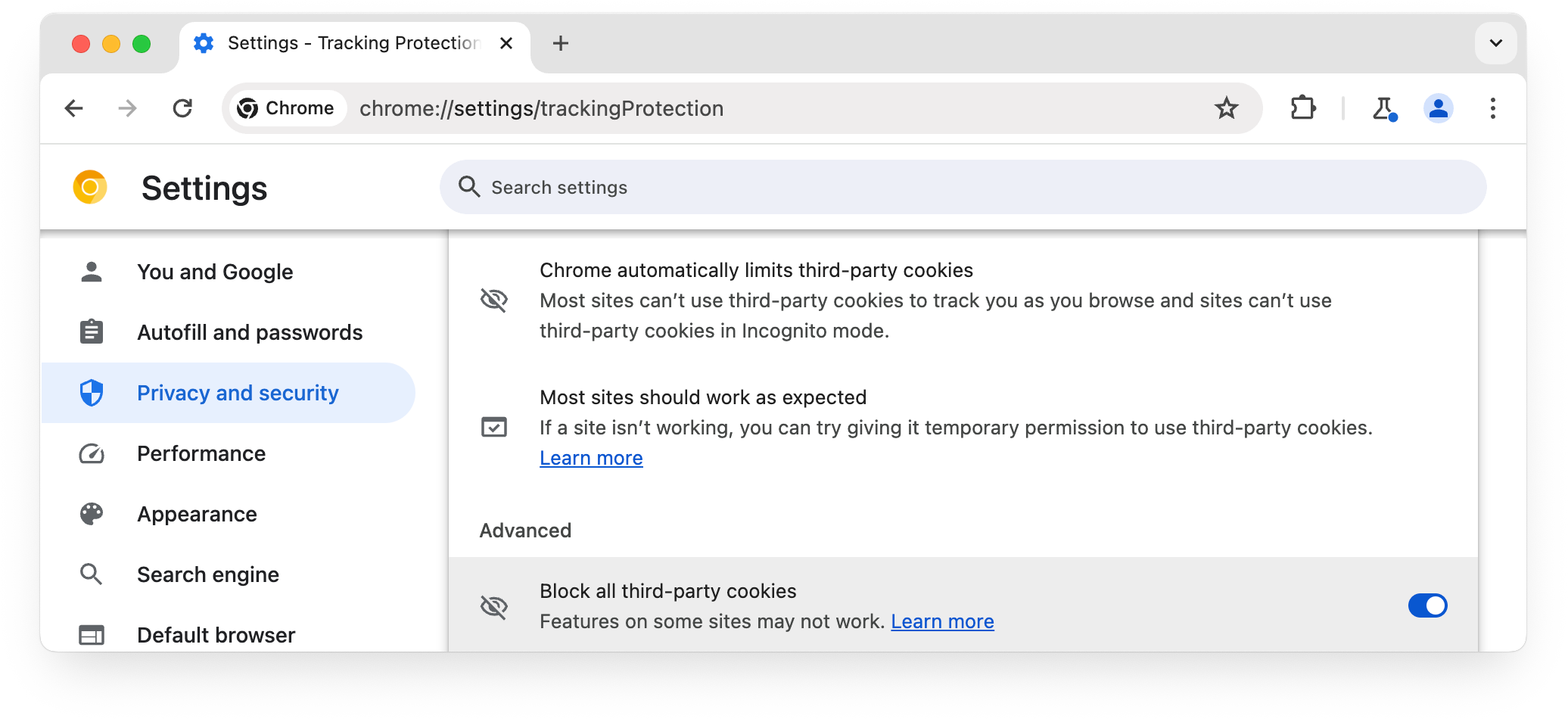
chrome://settings/trackingProtectionAutoriser les cookies tiers
Dans chrome://settings, les utilisateurs peuvent ajouter un site à la liste des sites autorisés à accéder aux cookies tiers.
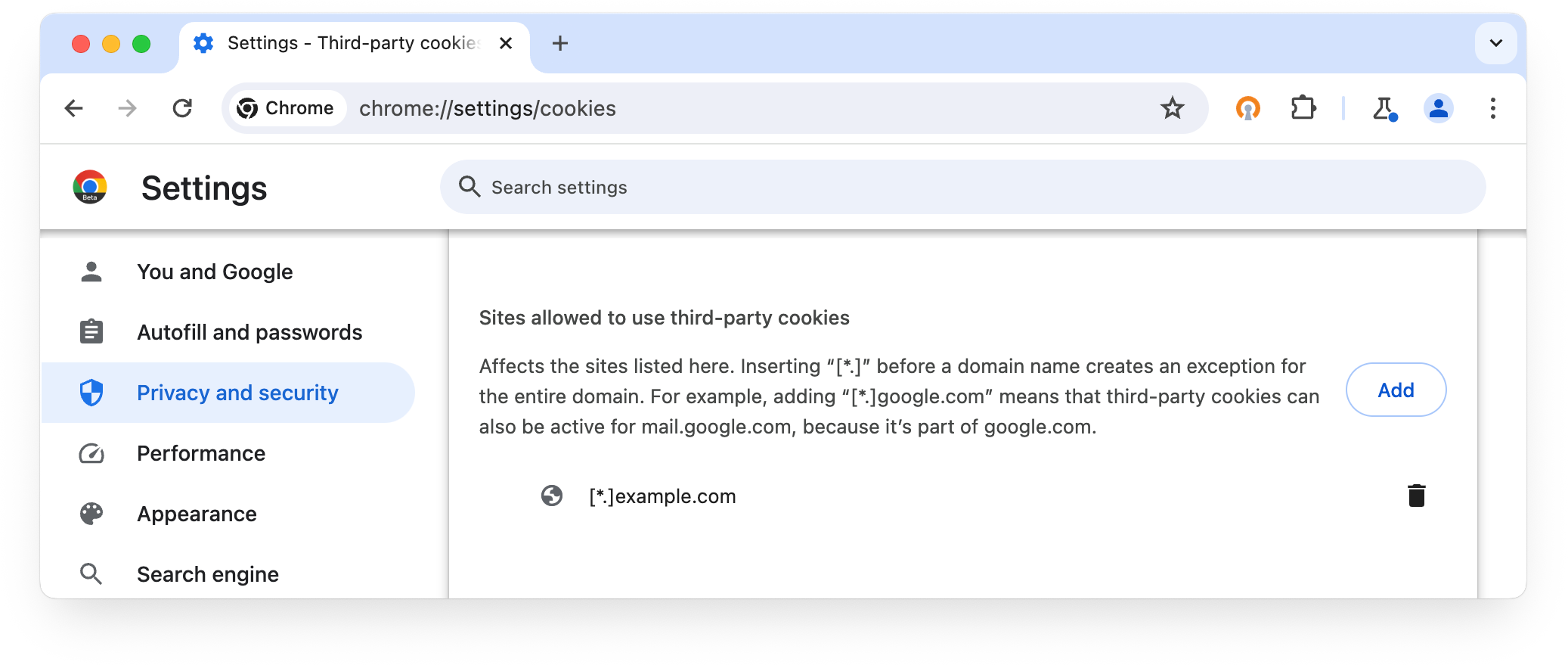
De plus, lorsque les cookies tiers sont bloqués ou limités, l'icône en forme d'œil s'affiche dans la barre d'adresse (omnibox) des sites qui utilisent des cookies tiers.

En cliquant sur l'icône en forme d'œil, l'utilisateur peut autoriser temporairement les cookies tiers pour le site en cours:
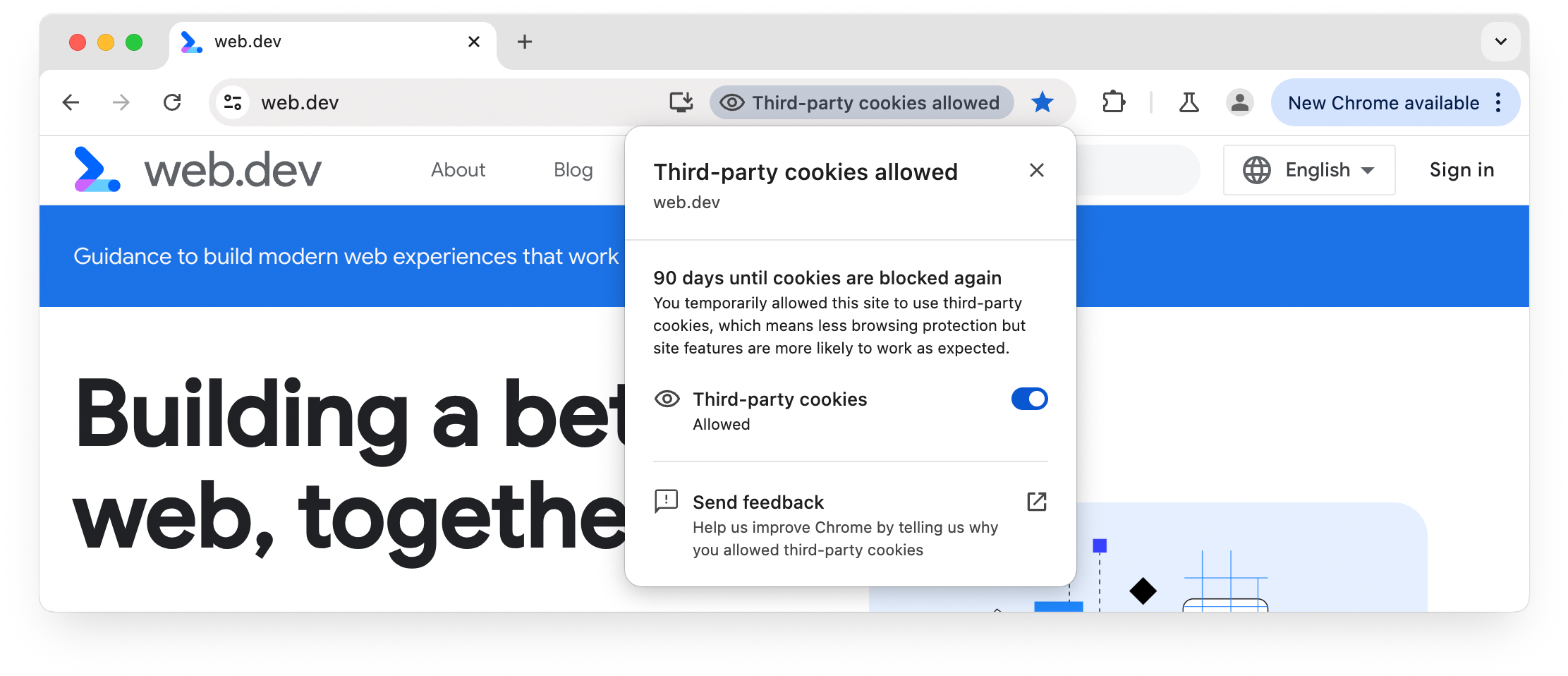
Le 1% des utilisateurs du groupe Protection contre le suivi verront la boîte de dialogue de protection contre le suivi:
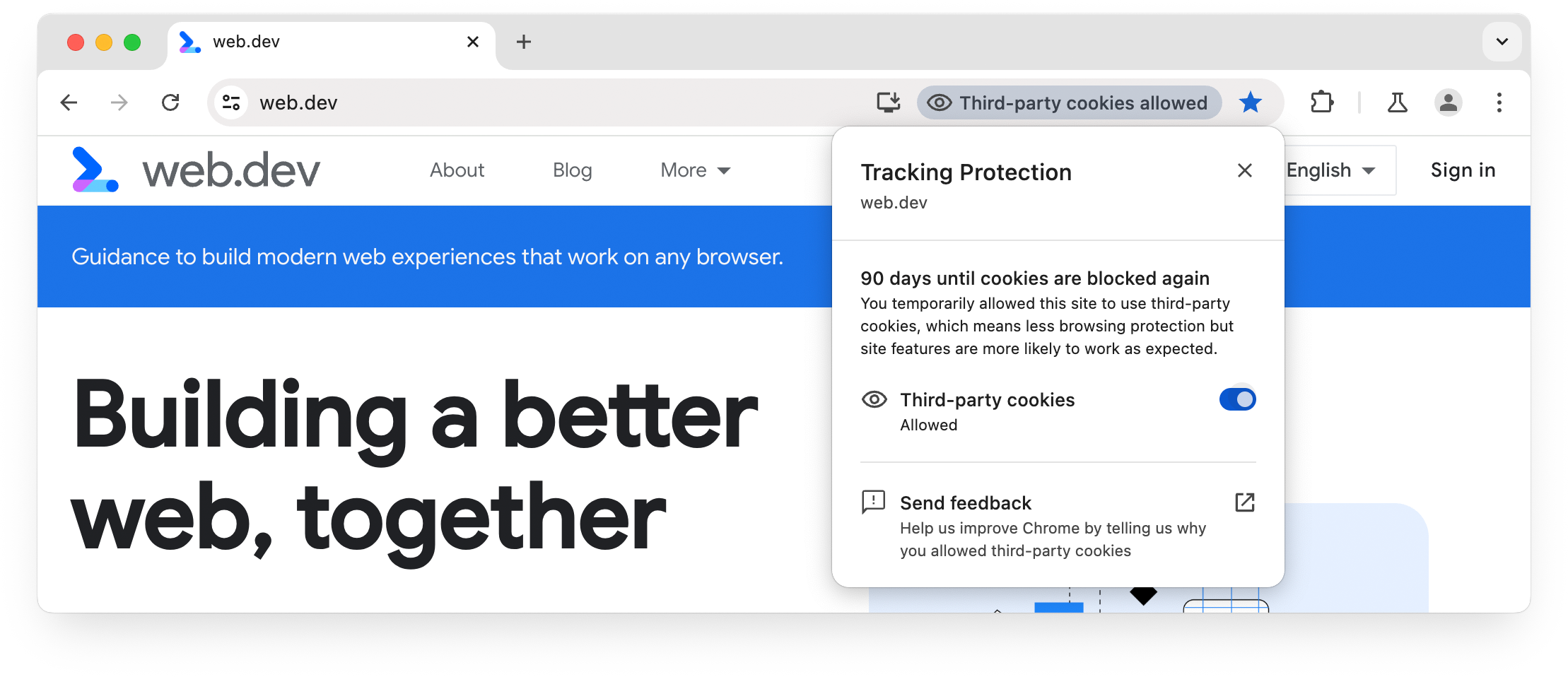
Utiliser l'icône en forme d'œil pour autoriser les cookies tiers pour un site a le même effet que d'ajouter le site à la section Sites autorisés à utiliser des cookies tiers depuis chrome://settings, sauf qu'une date d'expiration de 90 jours est définie.

À l'expiration, l'exception temporaire d'un site peut être renouvelée si nécessaire à partir de l'icône en forme d'œil, afin de permettre au site de continuer à accéder aux cookies tiers.
Vous pouvez également révoquer l'accès aux cookies tiers pour des sites spécifiques. Le site actuel est alors supprimé de la liste des sites autorisés à utiliser des cookies tiers:
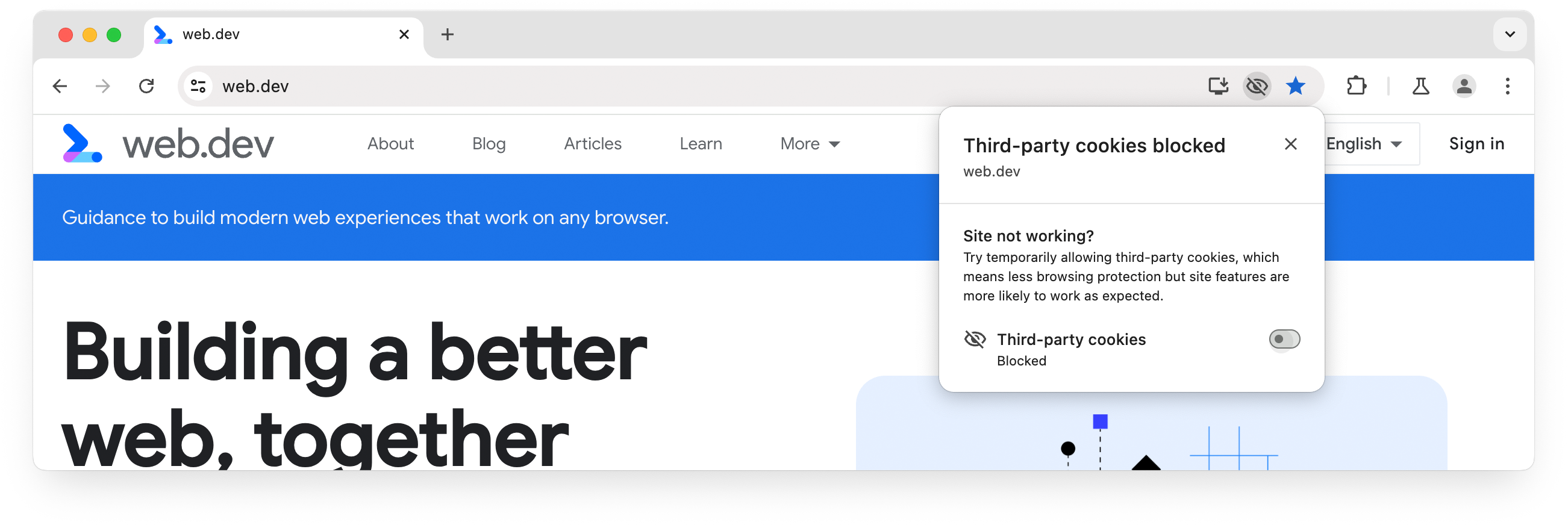
- Les paramètres utilisateur visant à bloquer tous les cookies tiers remplacent les indicateurs Chrome, le délai avant expiration et les exceptions basées sur des heuristiques.
- Les paramètres utilisateur permettant de modifier le comportement par défaut des cookies tiers pour leur navigateur ne sont pas disponibles si une règle d'entreprise pour les cookies est définie.
chrome://settings/content/siteData
Cela permet à l'utilisateur d'autoriser ou de bloquer le stockage de données (y compris les cookies) provenant de domaines individuels, qu'ils soient first party ou tiers. (En revanche, si vous autorisez l'accès aux cookies tiers en ajoutant un site à la section Sites autorisés à utiliser des cookies tiers depuis chrome://settings/cookies ou chrome://settings/trackingProtection, tous les cookies tiers peuvent être définis et lus sur ce site, à partir de n'importe quel domaine.)
Vous devez vous assurer que chrome://settings/content/siteData n'interfère pas avec vos tests.
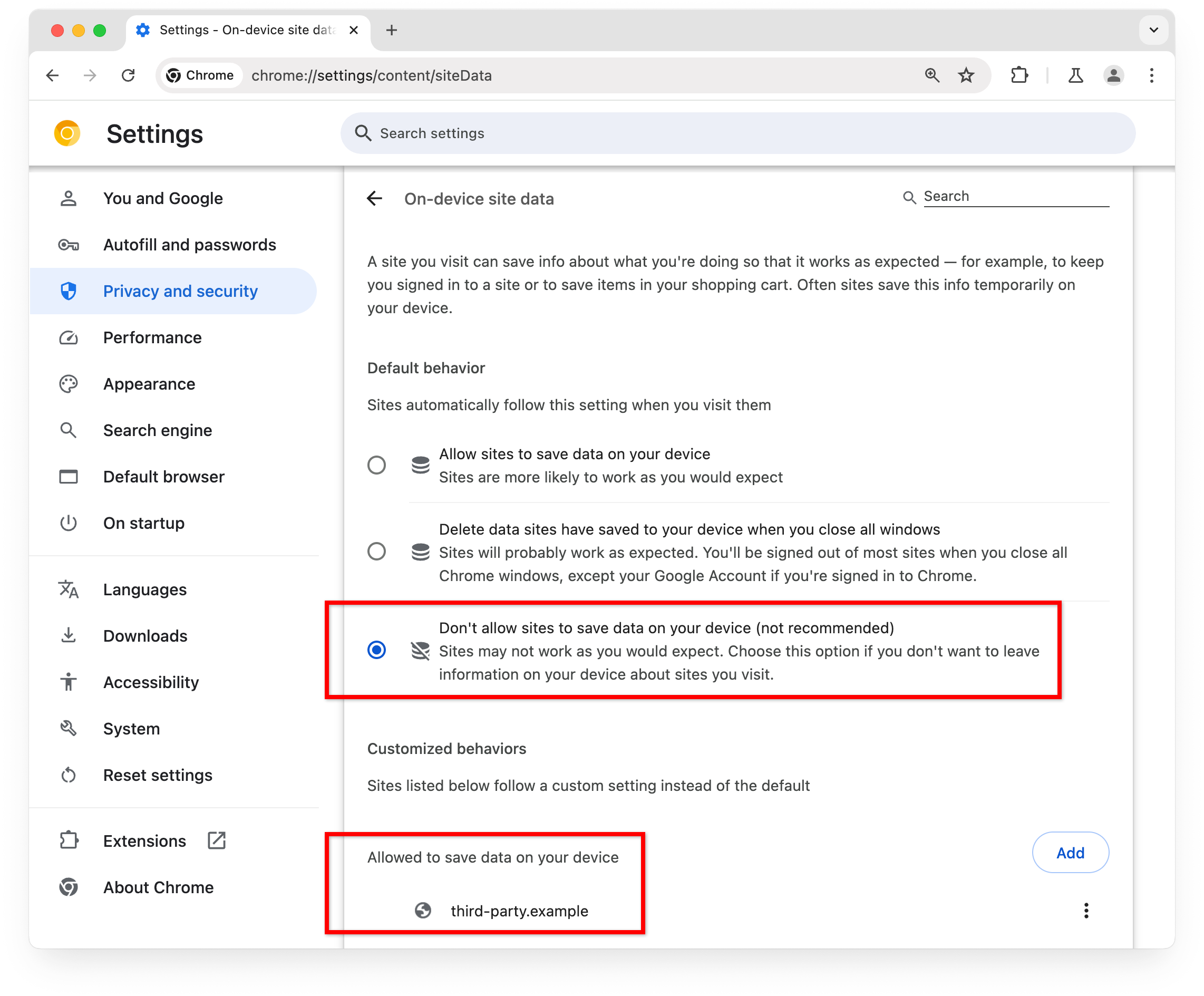
Quelles mesures d'atténuation temporaires et exceptions sont bloquées ?
La protection contre le suivi limite les cookies tiers par défaut, mais permet également d'atténuer les restrictions pour autoriser temporairement les cookies tiers, comme les exceptions basées sur des heuristiques et le délai de grâce. Le blocage de tous les cookies tiers à partir de chrome://settings remplace certaines de ces mesures d'atténuation.
✅ Cookies tiers autorisés
✖ Cookies tiers bloqués
| Paramètre | API Privacy Sandbox | Mesures d'atténuation temporaires | Paramètres utilisateur | |||
|---|---|---|---|---|---|---|
| CHIPS | API Storage Access avec invites | Ensembles de sites Web associés | Exceptions basées sur des heuristiques | Délai de grâce | Autoriser les cookies tiers pour un site spécifique | |
Protection contre le suivi activée, "Bloquer tous les cookies tiers" non activé depuis chrome://settings/trackingProtection |
✅ | ✅ | ✅ | ✅ | ✅ | ✅ |
Protection contre le suivi activée, "Bloquer tous les cookies tiers" activé à partir de chrome://settings/trackingProtection |
✅ | ✅ | ✖ | ✖ | ✖ | ✅ |
Protection contre le suivi non active, "Bloquer les cookies tiers" non activé depuis chrome://settings/cookies |
✅ | ✅ | Dépend des paramètres utilisateur | ✖ | ✖ | ✅ |
Indicateurs Chrome
Plusieurs flag Chrome déterminent si les cookies tiers sont autorisés ou bloqués pour un seul utilisateur.
- Tous les flags Chrome sont ignorés par les paramètres utilisateur pour bloquer les cookies tiers. À l'inverse, vous ne pouvez pas définir un indicateur qui bloque les cookies tiers, puis les "réactiver" à partir des paramètres utilisateur, sauf en ajoutant un site à la liste des sites autorisés à utiliser des cookies tiers.
- En savoir plus: Flags Chrome pour tester différents scénarios
Si vous utilisez régulièrement différents canaux Chrome avec des indicateurs de ligne de commande, vous pouvez créer des fonctions pour chaque canal et les ajouter à votre fichier RC de shell. Par exemple, sur macOS:
- Ouvrez un terminal.
- Créez une fonction:
cf(){ open -a 'Google Chrome Canary' --args $\*; } - Utilisez la fonction en l'appelant avec un indicateur. Par exemple:
cf --enable-features=TrackingProtection3pcd
Délai de grâce
Le délai de grâce de Chrome pour les cookies tiers permet aux sites et services qui rencontrent des problèmes de demander un délai supplémentaire pour migrer des cookies tiers vers d'autres solutions. Les participants éligibles au délai de grâce conserveront l'accès aux cookies tiers pendant une durée limitée.
- L'accès aux cookies tiers en raison de l'activation du délai de grâce est bloqué par les paramètres utilisateur bloquant tous les cookies tiers et par les flags Chrome bloquant les cookies tiers.
- Flags Chrome pour tester différents scénarios explique comment autoriser ou non l'activation du délai de grâce.
Exceptions pour les sites essentiels
Certains sites proposant des services essentiels bénéficient d'une exception temporaire qui leur permet de continuer à accéder aux cookies tiers.
- L'accès aux cookies tiers en raison de l'exception des sites essentiels est bloqué par les paramètres utilisateur pour bloquer tous les cookies tiers et par les flags Chrome qui bloquent les cookies tiers.
- Les sites essentiels peuvent consulter les instructions pour autoriser ou non l'activation du délai de grâce dans les options Chrome pour tester différents scénarios. L'exception pour les sites essentiels est désactivée lorsque l'activation du délai de grâce n'est pas autorisée.
Exceptions basées sur des heuristiques
Lors de l'abandon progressif des cookies tiers, Chrome utilise des heuristiques qui accordent un accès temporaire aux cookies tiers pour des flux prédéfinis dans des scénarios spécifiques, afin de limiter les erreurs. Il s'agit d'une mesure temporaire, et les heuristiques devraient être complètement supprimées à l'avenir à mesure que les sites migreront vers des solutions à long terme.
Scénarios d'exception basés sur des heuristiques fournit plus d'informations sur les scénarios spécifiques dans lesquels Chrome accorde automatiquement l'accès aux cookies tiers.
La démo sur les exceptions basées sur les heuristiques vous permet de tester l'accès aux cookies tiers avec et sans exceptions heuristiques.
- Les exceptions basées sur des heuristiques pour autoriser les cookies tiers sont remplacées par les paramètres utilisateur et les règles d'entreprise pour bloquer tous les cookies tiers.
- Options Chrome pour tester différents scénarios explique comment autoriser ou non les exceptions basées sur des heuristiques.
Tests facilités par Chrome
Les modes de test gérés par Chrome permettent aux sites de prévisualiser leur fonctionnement sans cookies tiers. Un pourcentage de clients Chrome est attribué de manière aléatoire à l'un des groupes de test Mode A ou Mode B. Chaque groupe est associé à un libellé accessible à partir d'un en-tête de requête ou de navigator.cookieDeprecationLabel.
L'inclusion dans un groupe de test en mode A n'a aucune incidence sur le comportement de Chrome, y compris pour les cookies tiers. Il existe quatre groupes de test du mode B, attribués de manière aléatoire à un total de 1% des clients Chrome (0,25% pour chacun des quatre groupes). Les cookies sont bloqués pour les clients Chrome attribués à l'un de ces groupes de test.
Chrome a également limité les cookies pour 20% des clients Chrome Canary, en développement et bêta.
- Les clients Chrome peuvent accéder aux cookies tiers des sites ajoutés à la section Sites autorisés à utiliser des cookies tiers, même si le client est affecté à un groupe de test en mode B (qui bloquent tous les cookies tiers par défaut).
- Options Chrome pour tester différents scénarios explique comment autoriser, refuser ou forcer un groupe de test facilité par Chrome à être défini pour le client Chrome actuel.
Règles Chrome Enterprise
Définir la règle BlockThirdPartyCookies sur "Désactivé" permet d'autoriser les cookies intersites. Si cette règle est activée, ces pages ne peuvent pas placer de cookies tiers. Si cette règle n'est pas configurée, les cookies tiers sont autorisés par défaut et les utilisateurs peuvent les bloquer à partir de chrome://settings.
Pour en savoir plus, consultez l'article du centre d'aide Chrome Enterprise.
- Les utilisateurs ne peuvent pas remplacer les règles Enterprise à partir de
chrome://settingsni des indicateurs Chrome.
Comprendre l'état des cookies
Cette section explique comment vérifier si les cookies tiers sont autorisés ou bloqués pour un utilisateur ou un site.
chrome://settings
Vérifiez chrome://settings/cookies (ou chrome://settings/trackingProtection) pour connaître les paramètres utilisateur qui bloquent les cookies tiers, qui limitent les cookies tiers ou qui autorisent les cookies tiers pour des sites spécifiques.
De même, vérifiez chrome://settings/content/siteData pour les paramètres qui autorisent ou bloquent le stockage de données (y compris les cookies) à partir de domaines individuels.
chrome://policy
Si vous vous trouvez dans un environnement Chrome Enterprise, les règles en place sur votre navigateur peuvent entraîner une expérience différente pour vous que celle de vos utilisateurs, et inversement. Pour les tests, vous pouvez envisager d'utiliser une machine virtuelle ou un appareil non géré.
La page chrome://policy affiche les règles définies pour les navigateurs gérés par une installation Chrome Enterprise.
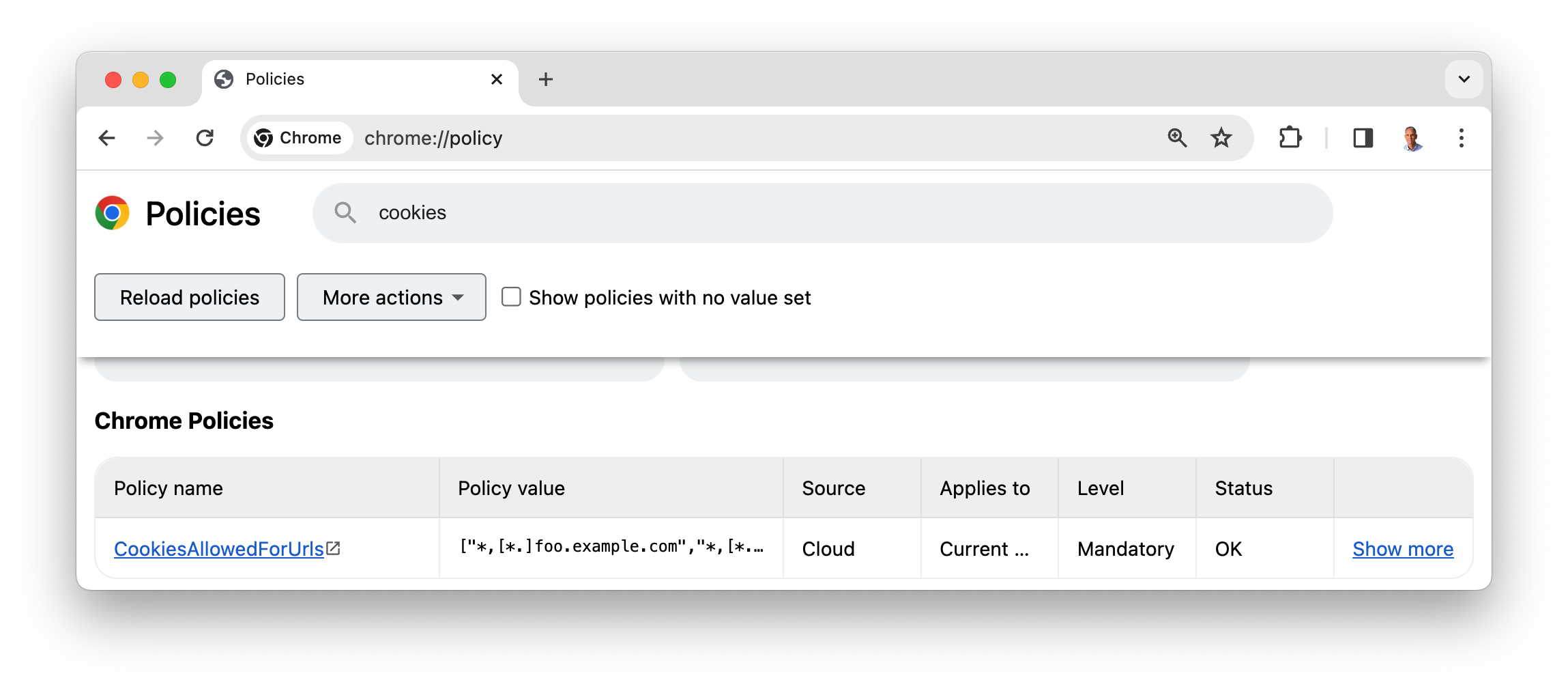
Règles Chrome Enterprise explique comment définir des règles pour bloquer les cookies tiers ou les autoriser pour des sites spécifiques.
Outils pour les développeurs Chrome
Les panneaux "Problèmes", "Application" et "Réseau" fournissent des informations sur les cookies et indiquent si les cookies tiers sont bloqués par le navigateur.
- Auditez votre utilisation des cookies pour savoir comment évaluer l'utilisation des cookies tiers sur votre site.
- Afficher, ajouter, modifier et supprimer des cookies explique comment utiliser les cookies dans les outils pour les développeurs Chrome.
La documentation des outils pour les développeurs Chrome explique plus en détail comment ajouter, modifier et supprimer des cookies, et comment identifier et inspecter les cookies tiers.
Privacy Sandbox Analysis Tool (PSAT)
L'extension Chrome PSAT ajoute des outils à Chrome DevTools pour vous aider à comprendre l'utilisation des cookies et à obtenir des conseils sur les nouvelles API Chrome protégeant la confidentialité.
PSAT fournit également une interface de ligne de commande.
- En savoir plus, signaler des problèmes et demander des fonctionnalités : github.com/GoogleChromeLabs/ps-analysis-tool
Sites de test
L'équipe Privacy Sandbox gère plusieurs sites pour faciliter les tests des cookies tiers:
- Définir un cookie tiers : third-party-cookies.glitch.me
- Déboguer les paramètres des tests facilités par Chrome : chrome-facilitated-testing.glitch.me
Les démos de la Privacy Sandbox proposent deux sites associés pour vous aider à tester différents parcours et cas d'utilisation principaux, et à comprendre comment ils sont affectés par les restrictions liées aux cookies tiers.
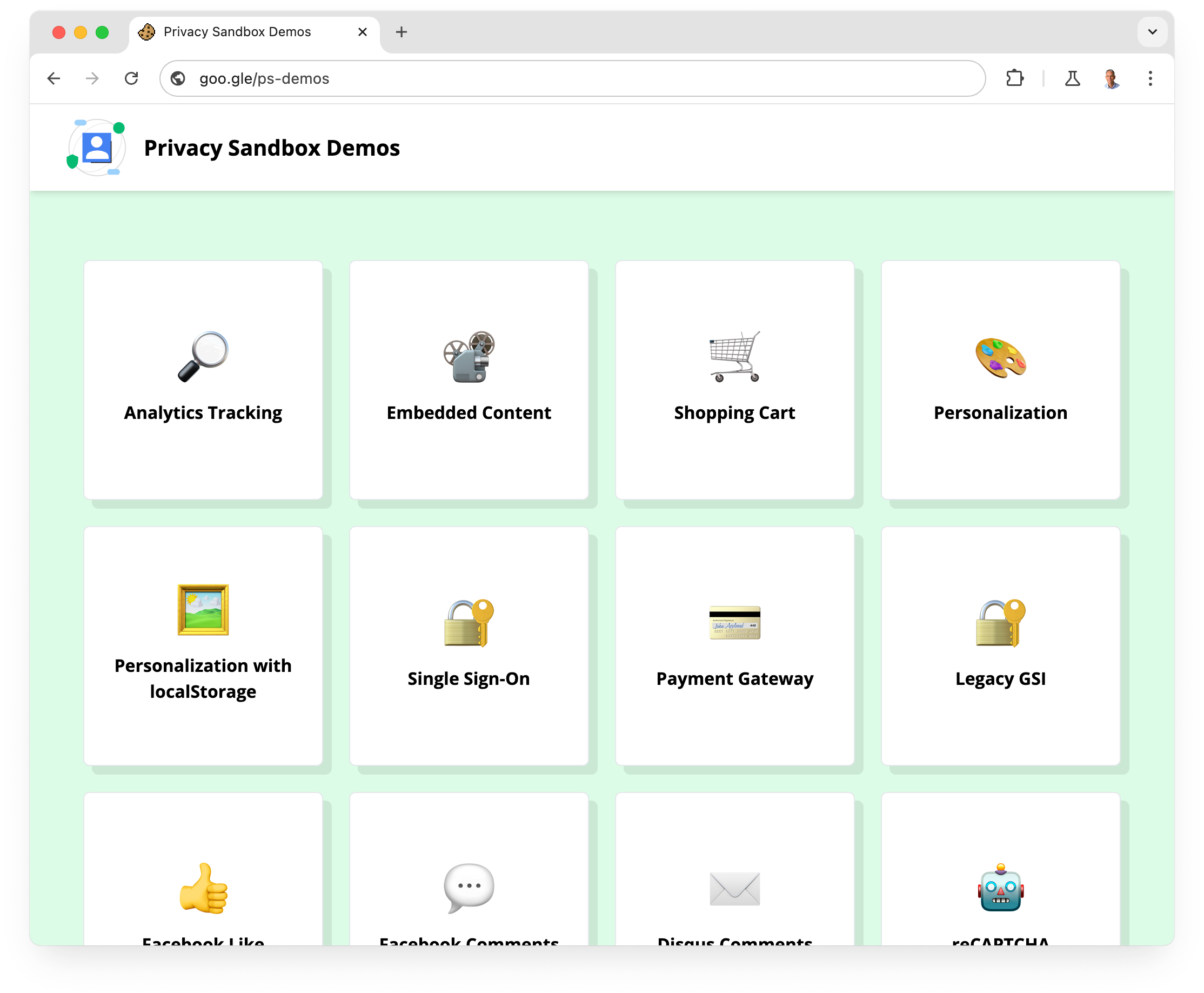
Modifier le client ou le profil Chrome
Un client Chrome correspond à une installation sur un appareil: un répertoire de données utilisateur.
Chaque profil Chrome est un sous-répertoire du répertoire de données utilisateur.
Si vous exécutez Chrome à partir de la ligne de commande, vous pouvez définir le répertoire de données utilisateur avec l'indicateur --user-data-dir.
Cela signifie que vous pouvez avoir un répertoire de données utilisateur distinct pour le développement, avec ses propres sous-répertoires de profil. Créer un répertoire de données utilisateur fait en sorte que Chrome se comporte comme s'il avait été fraîchement installé, ce qui peut être utile pour déboguer les problèmes liés au profil.
Pour exécuter Chrome à partir de la ligne de commande avec un nouveau répertoire utilisateur temporaire, utilisez l'option suivante:
--user-data-dir=$(mktemp -d)

